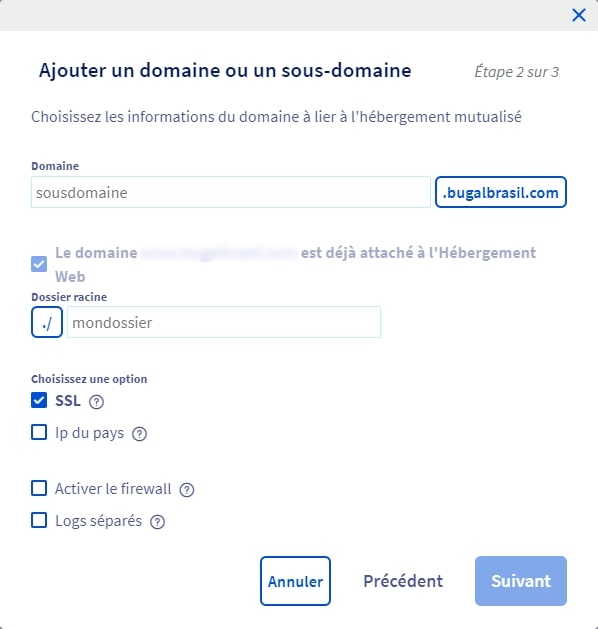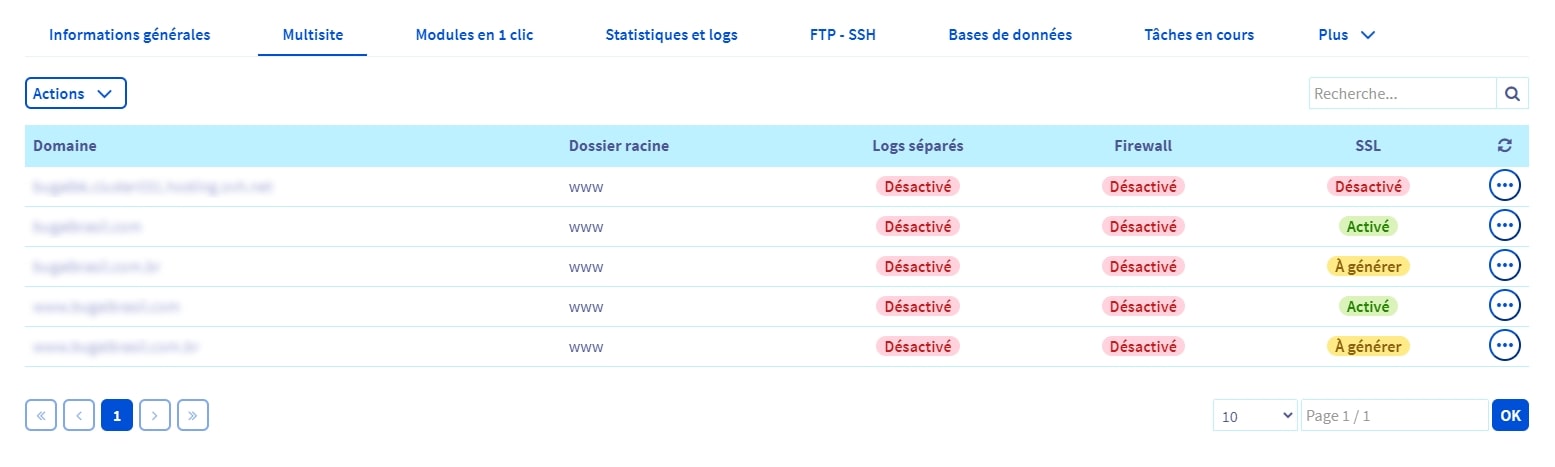Changer le nom de domaine de son site WordPress
Accueil » Changer le nom de domaine de son site WordPress

Clément Bellier
- 04/03/2022
Table des Matières
La modification d’un nom de domaine WordPress est une manœuvre que je suis amené à effectuer régulièrement en tant que Webmaster Freelance. Cette action peut être simple et à la portée de chacun, mais encore faut-il connaître les étapes qui la composent pour ne pas mettre à mal votre site. Je vous propose dans cet article de nous pencher sur cette question : comment changer son nom de domaine WordPress comme un professionnel (et surtout sans rien casser !) ?
Cet article concerne les hébergements mutualisés OVH, pour modifier un NDD sur un VPS ou un serveur dédié, la procédure n’est pas la même.
Cet article concerne les hébergements mutualisés OVH, pour modifier un NDD sur un VPS ou un serveur dédié, la procédure n’est pas la même.
A noter que l'on va içi parler d'OVH, cependant la procédure reste globalement la même avec les autres hébergeurs. Le nouveau domaine doit avoir été acheté avec le même compte OVH que l'ancien.

Etape 1.
Configurer le nouveau nom de domaine
Après l’acquisition de votre nouveau nom de domaine, rendez-vous dans votre Tableau de Bord OVH.
Il doit apparaître sous l’onglet “Noms de Domaine” sur le côté gauche.
Il est nécessaire de configurer votre hébergement en multi-site afin de lui permettre d’accueillir votre nouveau domaine.
Pour cela, sous l’onglet “Hébergement” à gauche, cliquez sur votre hébergement :
- Sélectionnez l’onglet « Multisite »
- Sous « Actions » => « Ajouter un domaine ou sous-domaine »
Si votre domaine est acheté sur OVH, cliquez sur « Suivant »
Si votre domaine est acheté via un autre hébergeur, vous trouverez toute les manipulations à effectuer sur l’excellente documentation OVH
Sélectionnez le domaine à ajouter.
- Ne mentionnez rien dans la case « Sous-domaine »
- Vous devez içi indiquer le même dossier racine de votre site. Généralement, le nom de ce dossier est “www”. Pour en être certain, repérez la ligne de votre ancien nom de domaine et copiez la valeur de la colonne ‘Dossier Racine’
- Activez le SSL
- Les options Firewall et Logs ne vous concernent pas pour la plupart, il est donc inutile de les activer
- Validez
Si toutes les actions précédentes ont été réalisées avec succès, vous devez désormais voir apparaître cette interface :
Nous devons maintenant vérifier que les paramètres DNS du nouveau domaine pointe vers le bon hébergement :
- Dans le menu de gauche, cliquez sur ‘Nom de domaine’ puis votre nom de domaine.
- Accédez à l’onglet ‘Zone DNS’, repérez le champ A et noter la valeur de sa colonne ‘Cible’.
- Retournez sur votre hébergement ( Menu de gauche => Hébergement )
- Onglet ‘Information Générales’, comparez ce que vous avez noté et ce qui est inscrit sous IPV4.
- Si cela correspond, parfait, nous pouvons continuer !
Si le paramètre A ne correspond pas à l'IPV4 de votre serveur, vous devez l'éditer manuellement. Cliquez sur les 3 points situés à coté du champ A puis 'Modifier l'entrée' et collez dans le champ 'Cible' l'IPV4 de votre serveur.
A ce stade, nous devons patienter environ 15-20min pour que le nouveau domaine pointe vers le bon site.
En attendant, je vous invite à lire l’excellent article de Camille qui définit le prix d’un site internet vitrine.
Après quelques minutes d’attente, tapez à présent votre nouveau nom de domaine dans la barre de recherche : https://nouveaudomaine.fr . Vous allez être redirigé vers votre site web.
Votre nouveau domaine est désormais actif, et automatiquement redirigé vers votre ancien nom de domaine. La première étape est franchie !
Etape 2.
Régénérez le certificat SSL de votre nom de domaine
Comme sur la photo ci-dessus, vous verrez que le SSL de votre nouveau nom de domaine est à générer. Cette génération est essentielle pour pouvoir ajouter les noms de domaines concernés au certificat SSL sur votre hébergement web.
C’est maintenant l’étape clé sur laquelle nous allons nous pencher avant d’aller plus loin.
- Sous l’onglet « Multisites » cliquez sur « Actions » puis « Régénérer le certificat SSL »
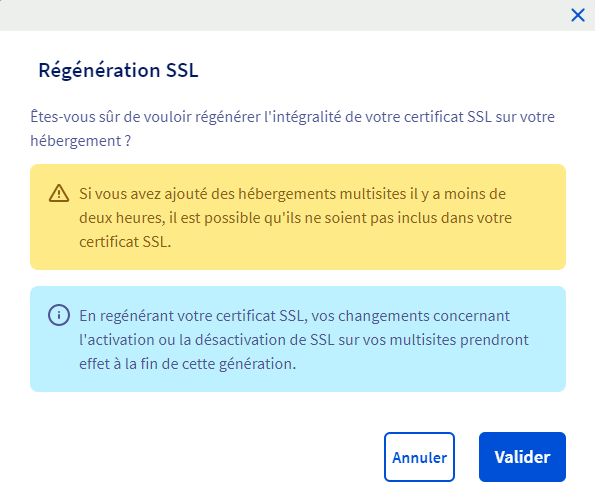
Validez.
Quelques minutes d’attente sont à prévoir pour que notre certificat SSL soit prêt. Vous pouvez vous tenir informé de l’avancée du chargement en cliquant sur l’onglet “Tâches en cours”, une fois terminé il sera possible de poursuivre le processus pour changer son nom de domaine WordPress.
Etape 3.
Modifier l'adresse de votre site web
Cette étape peut se réaliser de différentes manières : dans le back-office WordPress, à l’aide d’un plug-in ou en modifiant le fichier wp-config.php.
Après m’être longuement penché sur la question, et avoir étudié et pratiqué chacune de ces trois méthodes, je vous conseille celle qui à mon sens se révèle être la plus simple, et qui ne m’a jamais porté préjudice : le back-office WordPress.
Avant d’effectuer cette étape, assurez vous que la sauvegarde de votre base de données ait bien été réalisée par OVH. Pour cela, dirigez vous dans votre Tableau de Bord OVH dans Hébergement :
- Cliquez sur l’onglet “Base de données”. La dernière sauvegarde effectuée s’affiche ici. Si vous rencontrez un problème, c’est à ce même endroit qu’il vous sera possible de récupérer une ancienne sauvegarde.
Rendez-vous dans le back-office de votre site WordPress :
- Réglages => Général
- Modifiez l’URL de WordPress et l’URL de votre site par celle de votre nouveau domaine
- Enregistrez

Vérifiez consciencieusement que vous écrivez les deux adresses de manière complète et identique (https://nouveau-domaine.fr)
Vous devez maintenant vous reconnecter au Back-Office avec vos identifiants WordPress.
Si vous utilisez Elementor :
- Rendez-vous maintenant dans « outils » => Onglet « Remplacement d’URL »
- Remplacez votre ancienne adresse par la nouvelle.
Souvent, le changement de nom de domaine s’arrête içi car WordPress s’occupe lui-même de remplacer toutes vos URLs automatiquement.
Cependant, il est possible que vous deviez remplacer certaines urls de votre base de données. Pour ce faire, utilisons un petit plug-in gratuit « Better Search Replace »
Téléchargez Better Search Replace et activez-le.
Rendez-vous dans « Outils » et sélectionnez-le.
Remplissez les champs comme sur l’image suivante, avec votre ancien et nouveau nom de domaine.
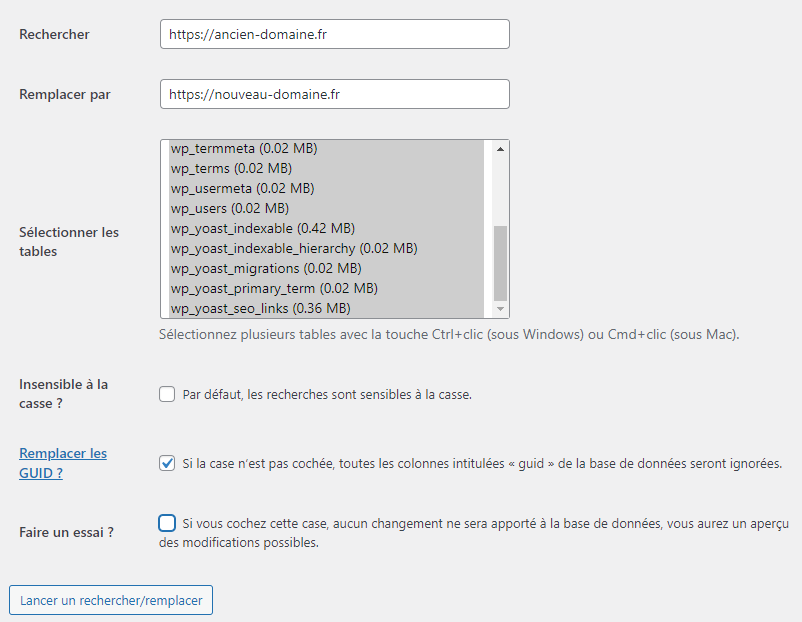
Ne paniquez pas si la page d'accueil de votre site ne s'affiche pas instantanément. Il est parfois nécessaire d’attendre quelques minutes afin que tout se mette en place correctement. Profitez-en pour vérifier l’intégralité des pages de votre site.
Si votre page d’accueil rencontre un problème alors que toutes les autres s’affichent correctement, rendez-vous dans votre back-office WordPress
Réglages => Lecture
Sélectionnez une autre page d’accueil
Enregistrez
- Effectuez à nouveau ce processus pour remettre votre page d’accueil originelle.
Pour conclure, si vous avez écrit des liens en dur sur votre site internet (par exemple des liens vers d’autres pages ou des images intégrées dans le code) vous devez les modifier manuellement.
J’insiste sur ce point afin de vous éviter les mauvaises surprises : vérifiez bien TOUTES les pages de votre site internet afin de vous assurer que tout soit en ordre.